FAQ
- How to install Excel Image Assistant?
- Does this software work with Excel 2007, Excel 2010, Excel 2013 and Excel 2016(Office 365)?
- Can't see any picture?
- Does this software work with Excel 2011 and 2016 for Mac?
- How to uninstall / remove Excel Image Assistant?
- How to set program to insert picture into cell based on cell value(file name)?
- How to set program to insert picture into cell based on cell value(file name with extension)?
- How to set program to insert picture into cell based on cell value(full path)?
- How to fix error: Compile error in hidden module picMain?
- Where is Excel Image Assistant?
Q: How to install Excel Image Assistant?
A: It's highly recommended to download the latest version on this website.
2. Start Excel and check macro settings, simple steps are within "read me" file
3. Close Excel (all opened worbooks)
4. Run downloaded / unziped setup file
5. Start Excel, find new icon on toolbar and finally start using program.
Find and uninstall Excel Image Assistant......done.
Q:How to set program to insert picture into cell based on cell value (file name)?
A: Please have a look at image below and there you can find proper settings or check video demo.
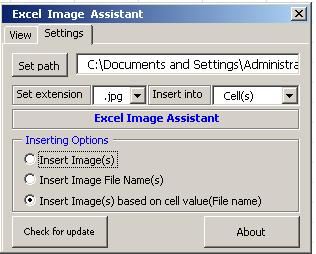
Q: How to set program to insert picture into cell based on cell value(file name with extension)?
A: Set path and go to "set extension" from the list select an emtpy value (e.g.image below) switch to view, click on cell with file name and go...
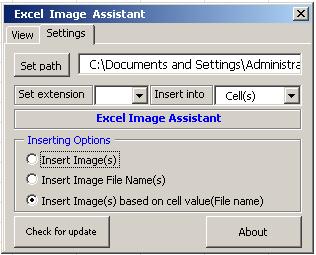
Q: How to set program to insert picture into cell based on cell value(full path)?
A: Clear text box with path(e.g. image below), switch to view, click on cell with full path and go.
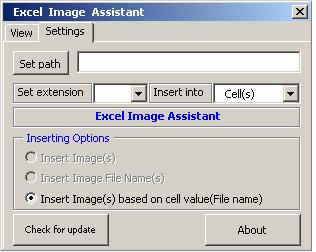
Q: How to fix error: Compile error in hidden module picMain?
A: Download the latest version from this site, install and should work fine.
Q: Where is Excel Image Assistant?
A: If the add in menu or Excel Image Assistant button missing after installation, please check following:
• Excel 2000-2003, select Tools, Add-ins.
• Excel 2007, select Office Button, Excel Options, Add-ins, and then click the GO
• Excel 2010 or Excel 2013, click File tab, Options, Add-ins, and then click the GO
Once you do so, a small add-ins dialog will appear
• Re-Check Excel Image Assistant if you see it in the list, click OK.
If you don’t see Excel Image Assistant in the list:
• Click the Browse button, go to C:\Program Files\Excel Image Assistant\
If you see two C:\Program Files, one being C:\Program Files(X86),
open the X86 one. Excel Image Assistant folder will be in it.
• If you are using Excel 2007-2013 , select the file “Excel Image Assistant.xlam".
• If you are using Excel 2000-2003,Select the file "Excel Image Assistant.xla"
• Click OK
If Excel Image Assistant is checked in the list but still not showing, you can start add in with keyboard shortcut e.g. start Excel then press Ctrl+m.
In some cases, re-running setup will fix the problem.
